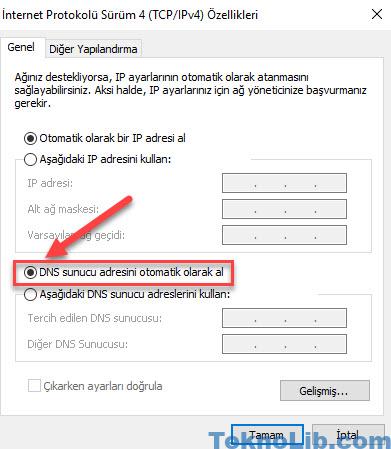En son yapılan Windows 10 güncellemesinden sonra Wi-fi (wireless) kablosuz modem kullanarak internete bağlananların dns ayarlarını nasıl değiştireceğini resimlerle kısaca anlatıyorum.
Aşağıdaki resimlerde sırayla ok işaretleriyle gösterilen yerlere tıklayınız.

Öncelikle alttaki resimde 1 numaralı ok ile gösterilen kablosuz internet simgesine SAĞ TIKLAYIN ve açılan menüden 2 numarayla gösterilen Ağ ve İnternet ayarları öğesini açın seçeneğine tıklayın.
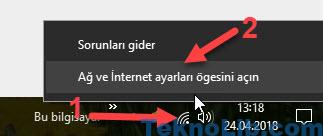
Açılan pencerede 3 numarayla gösterilen Ağ ve Paylaşım Merkezi seçeneğine tıklayın.
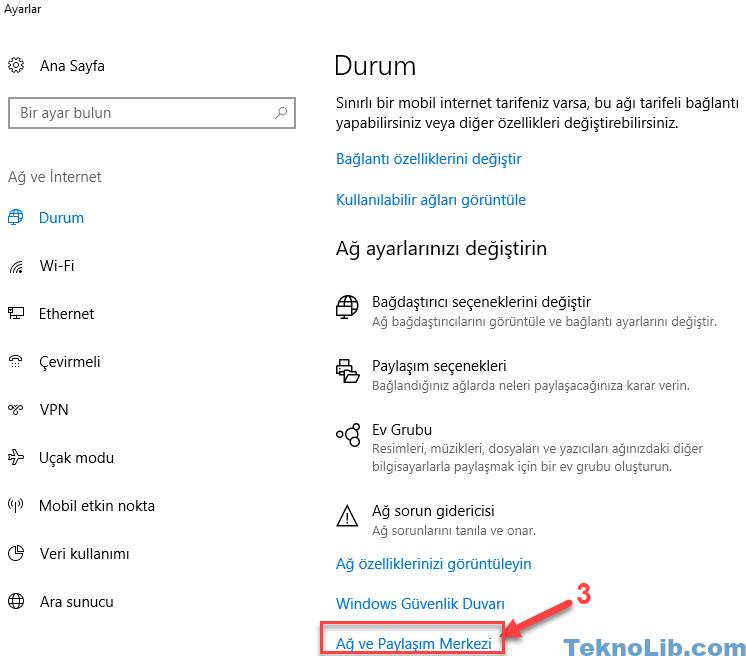
Açılan pencerede 4 numarayla gösterilen Wi-Fi ağ bağlantısı seçeneğine tıklayın parantez içinde gösterilen Mekan kelimesi ise benim bilgisayarımın bağlı olduğu kablosuz internetin ismidir. Sizinki tabii ki farklı olacaktır. Ardından açılan pencerede 5 numarayla gösterilen Özellikler butonuna tıklayın.
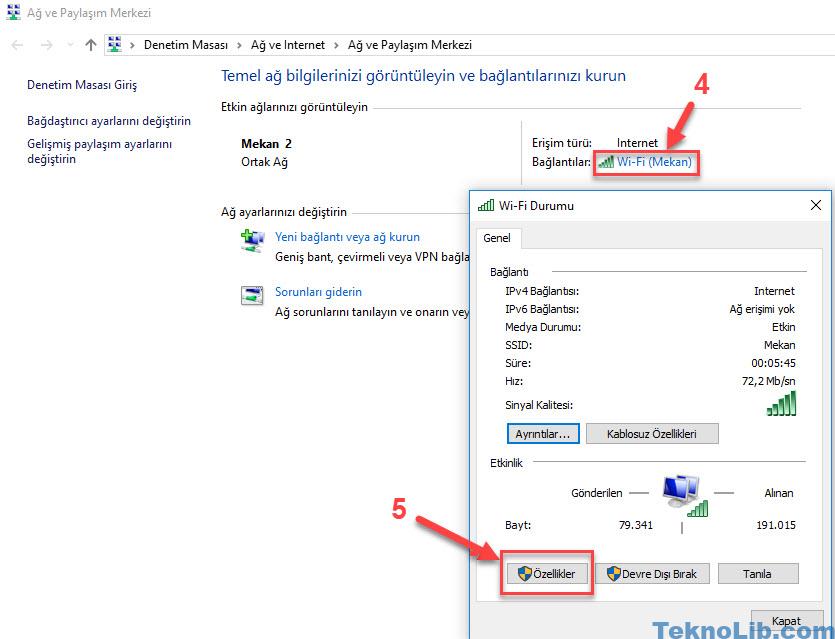
Açılan pencerede 6 numarayla gösterilen İnternet protokolü Sürm 4 (TCP/IPv4) seçeneğine çift tıklayın.
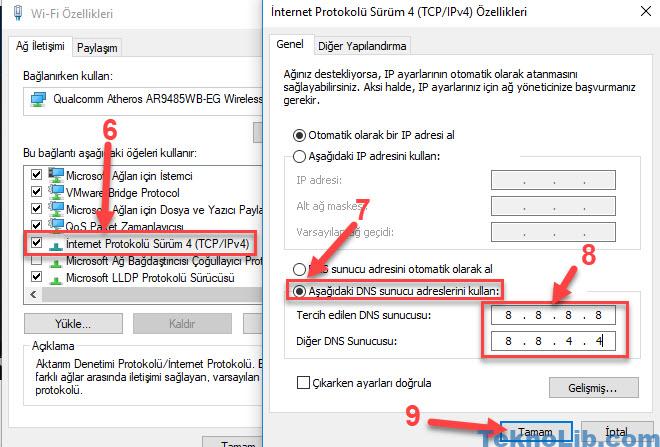
Açılan pencerede 7 numarayla gösterilen Aşağıdaki DNS sunucu adreslerini kullan seçeneğinin kutusunu işaretleyin. Böylece aktif olan iki kutuya 8 numaralı ok ile gösterildiği gibi yeni kullanmak istediğiniz DNS adreslerini girin. Ben burada örnek olması amacıyla en çok tercih edilen Google DNS numaralarını girdim (8-8-8-8 ve 8-8-4-4). Son olarak 9 numarayla gösterilen Tamam butonuna tıklayın. Artık DNS ayarlarınız değişti.
Windows 10’da dns değişikliğini geri almak (iptal etmek) için:
Eğer DNS ayarlarını eski haline yani normal haline geri döndürmek istiyorsanız, aynı yolu izleyerek en son açtığınız pencereye gelin ve aşağıdaki resimde ok işaretiyle gösterilen DNS sunucu adresini otomatik olarak al seçeneğini işaretlemeniz yeterlidir. Tabii ki ardından Tamam butonuna tıklayıp pencereyi kapatmanız gerekiyor.