Artık Windows masaüstü bilgisayara veya laptopa Android Pie 9.0 yüklemek mümkün ve çok kolay. Bu yazıda bunu nasıl yapacağınızı resimlerle anlatıyorum.
Öncelikle tamamen ücretsiz ve açık kaynaklı olan Android Studio programını aşağıdaki butona tıklayarak indirin ve Next yani İleri butonuna basa basa ilerleyip kurulumu normal şekilde tamamlayın.
Kurulumu yaptıktan sonra çalıştırın. Aşağıdaki ekran gelecek. Burada kırmızı renkli ok işaretiyle gösterilen “Start a new Android Studio project” seçeneğine tıklayın.
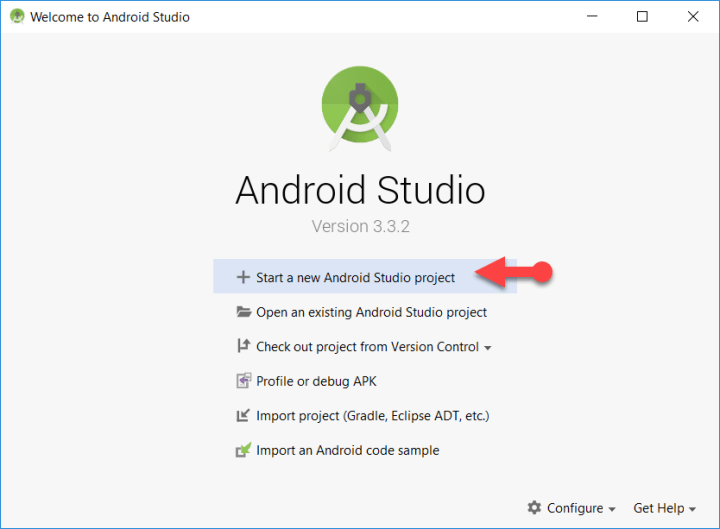
Açılan pencerede Navitagion Drawer Activity seçeneğini seçin ve aşağıdaki resimde gösterildiği gibi Next butonuna tıklayın.
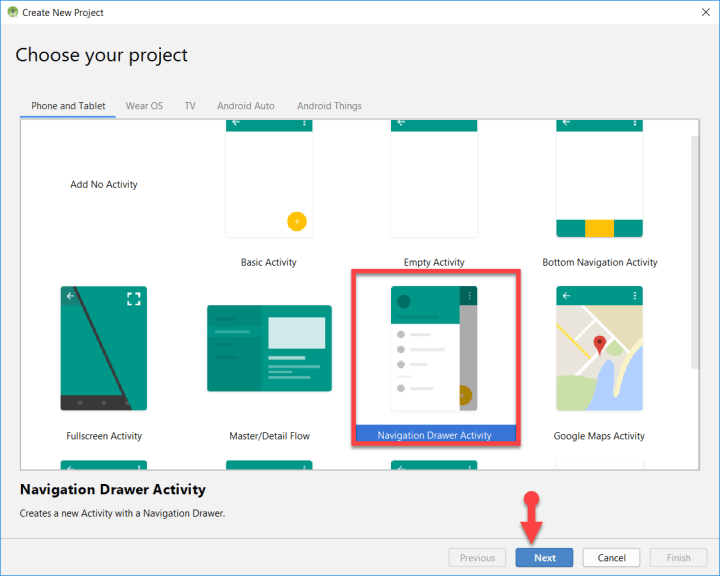
Aşağıdaki pencere açılacak. Burada en üstte Name kısmına bir isim girin. Android 9 Pie yazmanız yeterlidir.

Ardından Languge kısmından Java seçin ve Minimum API Level kısmından API 28: Android 9.0 (Pie) seçeneğini seçip alttaki Finish butonuna tıklayın.
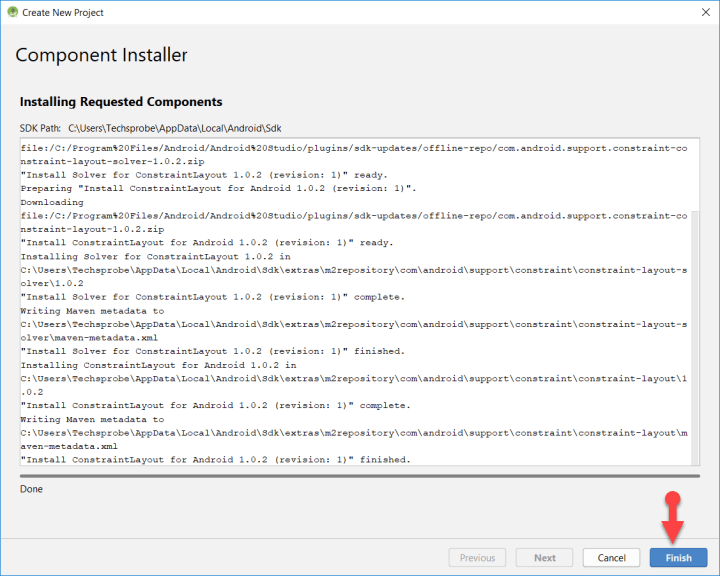
Açılan pencerede işlemin tamamlanmasını bekleyin ve ardından gözükecek olan Finish butonun tıklayın.

Daha sonra ana pencerenin sağ üst köşesindeki AVD Manager adlı simgeye tıklayın. Yukarıdaki resimde bu simge gösterilmiştir.
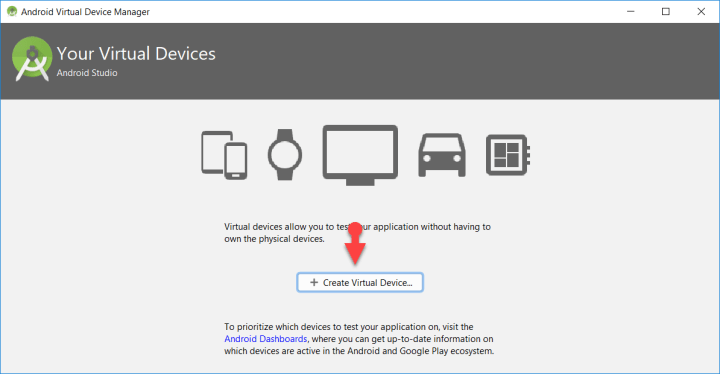
Açılan pencerede Create Virtual Device butonuna tıklayın.
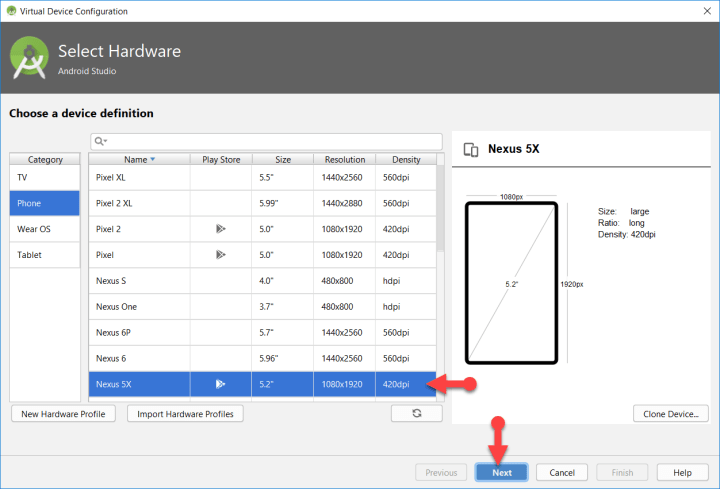
Yukarıdaki pencerede önce sol taraftaki tablodan Android 9.0 Pie sistemini yükleyeceğiniz bir telefon modeli seçin. Bence en uygunu Nexus 5X ve ben onu seçtim. Burada çözünürlük değerleri de önemli. Ardından Next butonuna tıklayın.

Yukarıdaki pencere açılacak ve burada sunulan seçeneklerden en üstteki Pie seçeneğinin yanındaki Download linkine tıklayın.
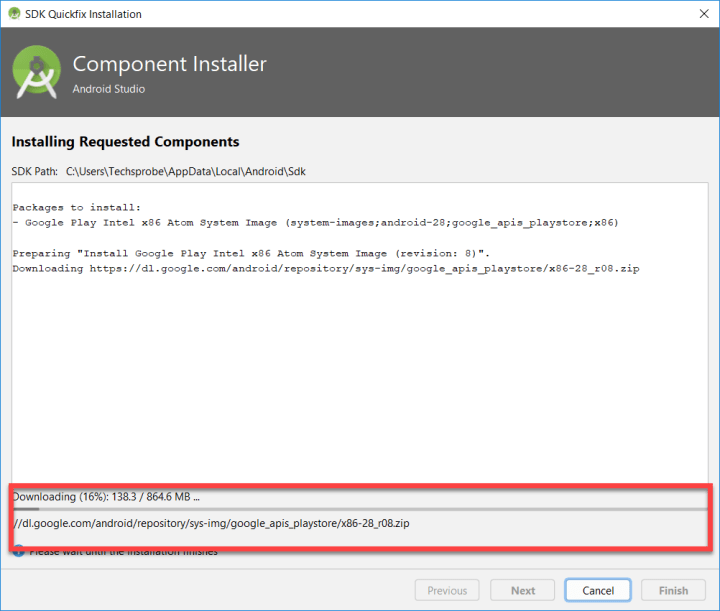
Böylece üstteki pencere açılacak ve yaklaşık 864 MB boyutundaki bir dosyayı internetten indirip sonra da yükleyecek. Biraz sabırlı olun ve bitmesini bekleyin.
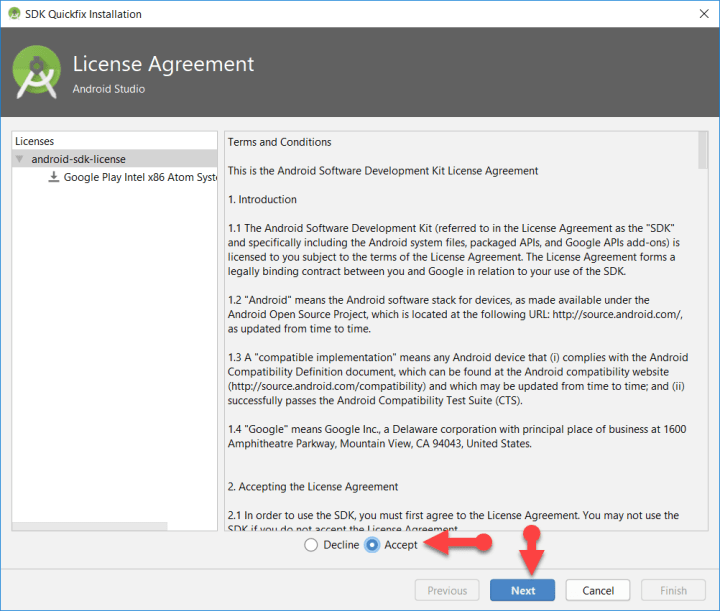
Ardından yukarıdaki pencere açılacak ve Accept seçeneğini işaretleyip Next butonuna basın.

Yukarıdaki pencere açılınca burada AVD Name alanına bir isim girin veya olduğu gibi bırakın. Ardından Finish butonuna tıklayın.
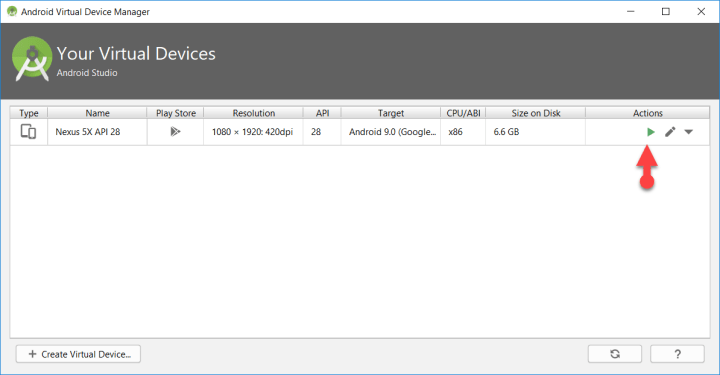
Son olarak üsteki pencerede ok işaretiyle gösterilen oynatma simgesine (yeşil renkli) tıklayın. Böylece bir akıllı telefon boyutlarına sahip sanal cep telefonu penceresi açılacak ve aşağıdaki gibi görünecek.

Öncelikle sağ taraftaki menü çubuğunun en üstünde bulunan güç düğmesine tıklayarak telefonu çalıştırın. Yine bu menüden telefonun ekranını döndürebilir, sesini kısabilir, büyüteci kullanabilir, bir önceki ekrana geri dönebilir veya telefonu kapatabilirsiniz.
Telefon açılınca ayarlar (settings) uygulamasını açın ve oradan dil bölümüne (language) girerek Türkçe‘yi seçin.
Gördüğünüz gibi sonuç muhteşem. Gerçek bir telefonu kullanır gibi bu pencereden Android 9.0 Pie sistemini yönetebilir ve istediğiniz işlemi yapabilirsiniz.
Ben yeni bir Gmail hesabıyla Android sisteminde oturum açtım ve aşağıdaki resimden göreceğiniz gibi çok sayıda uygulamayı direk olarak Google Play üzerinden tek tıkla yükledim.
Önemli not: Eğer BIOS ayarlarınızda Intel VT-x seçeneği devre dışıysa (Disabled) bu program çalışmaz. Dolayısıyla bilgisayarı yeniden başlatırken Delete yada F1 tuşuna basarak BIOS ekranına gelin ve Gelişmiş seçeneklerden Intel VT-x seçeneğini bularak Enabled yapın yani aktif hale getirin. Ben bu işlemi yaptıktan sonra ancak çalıştırabildim.